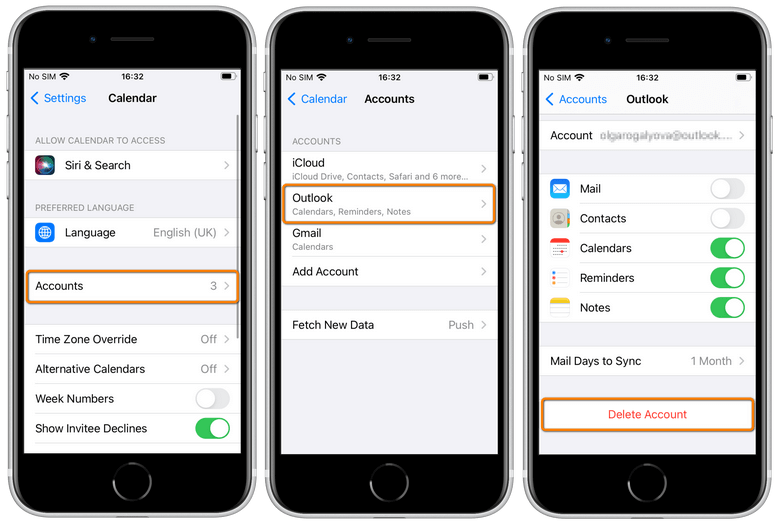Outlook and iPhone calendars belong to completely different realms. So, what do you do to sync Outlook calendar with iPhone?
⭕ The first app that comes to mind when you think about syncing Outlook calendars and contacts is iTunes. However, the Calendar sync feature is to be removed from iTunes, and Apple users who don’t want to switch to cloud services but need to add Outlook calendar to iPhone will have to look for alternatives.

⭕ The native iOS sync feature often falters leading to Outlook calendar not syncing with iPhone or iPad.
Below you’ll find two ways to get your Outlook calendar on iPhone using a PC and more other helpful tips:
- How to sync Outlook calendar directly with your iOS device
- How to export Outlook calendar to PC and import it to iPhone
- How to fix Outlook calendar not syncing
- How to unsync Outlook calendar from iPhone
Sync Outlook calendar with iPhone
If you have tried all the solutions proposed by the Net to fix Outlook calendar not syncing and still didn’t get Outlook to work on your iPhone, it’s time for CopyTrans to shine.
The first and easiest way is to sync Outlook calendar directly with your iOS device with CopyTrans Contacts. Your calendar entries appear on iPhone instantly.
How to get Outlook calendar on iPhone
-
Download and install CopyTrans Contacts from the following page:
Why is CopyTrans Contacts exactly what you need?
🌖 It can manage your iPhone and cloud calendars;
🌖 Export SMS, WhatsApp, Viber messages to computer;
🌖 Save attachments in a separate folder;
🌖 Transfer contacts from one iPhone to another;
🌖 Transfer iPhone notes to your computer.
If you need help installing CopyTrans Contacts, please refer to the installation guide.
-
Run CopyTrans Contacts and connect your iPhone to the PC. You will see a loading icon: the program is retrieving all your contacts, messages, calendars, and notes. Wait until the loading is finished, only then proceed to Step 3.
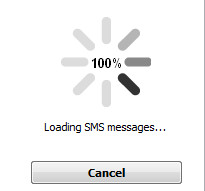
-
In the main program window, click on the Calendar button on the left, then click Import calendars.
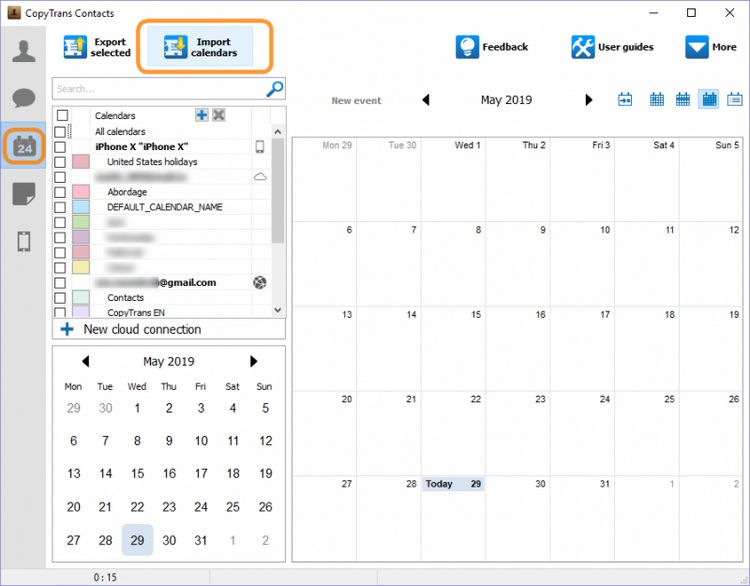
-
A new window will open. Click on Outlook (direct import from Outlook).
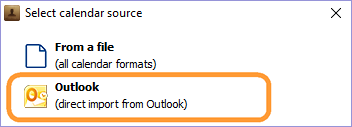
-
Now select the Outlook calendar you wish to sync with your iPhone and click OK. Chosen Outlook calendars will be added as separate calendars to your iPhone.
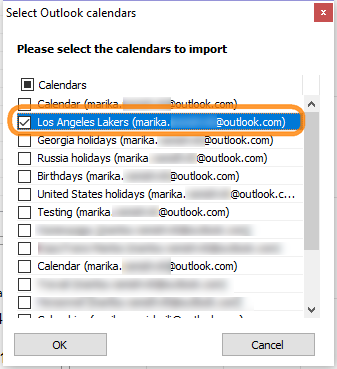
-
If prompted by Outlook, grant CopyTrans Contacts access by selecting the time period (1-10 minutes) and click on Yes.
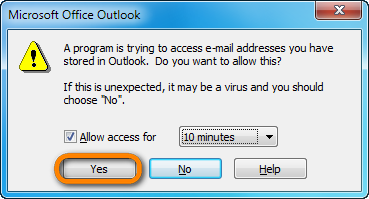
ON SECURITY: You might be uncomfortable with granting a third-party access to your data, and we understand! Security is our main concern. We do not have access, store, or share your data — everything happens and stays on your PC. -
The Outlook calendar is successfully added to your iPhone!
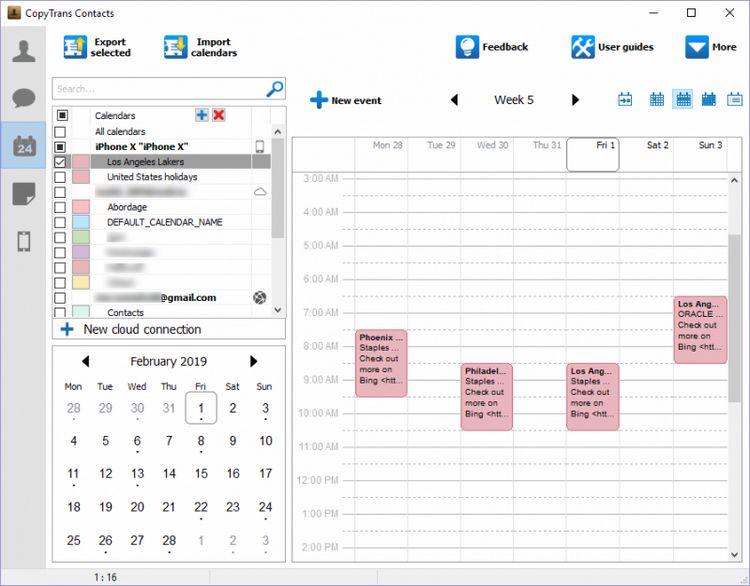
NOTE: Make sure to enable Time Zone Support for calendars on your iPhone or iPad. This way, you will preserve the event timings of your Outlook calendar.
To enable Time Zone Support, please refer to the Apple article about changing your calendar time zone.
This is how to add Outlook calendar to iPhone!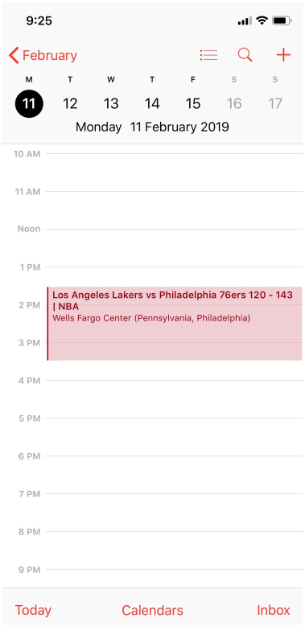
Using CopyTrans Contacts, you can:
🖖 Look through all your SMS, WhatsApp, Viber and Line chats on PC;
🖖 Export messages to computer in PDF, DOC, etc.;
🖖 Save photos and attachments in a separate folder;
🖖 Manage your contacts, notes, and calendars.
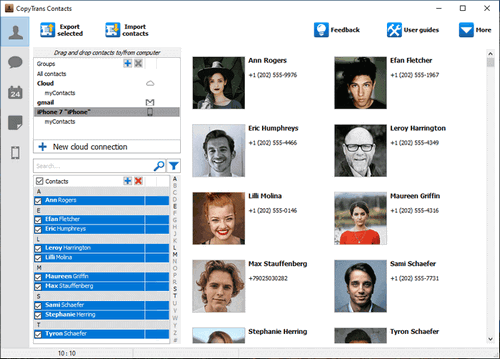
Outlook calendar on iPhone
YouTube tutorial
How to add Outlook calendar to iPhone
In case you need a copy of your Outlook calendar on the PC or a direct transfer didn’t work for you for some reason, there is one more option.
1. First, we will need to export calendar from Outlook as an ICS file.
2. Then we will import it to your iPhone.
Those who faced the issue of Outlook calendar not syncing with iPhone will also find it helpful.
Export Outlook calendar
-
Run Outlook on your PC.
-
Navigate to Calendar by clicking on the respective tab at the bottom, then click on the File tab at the top.
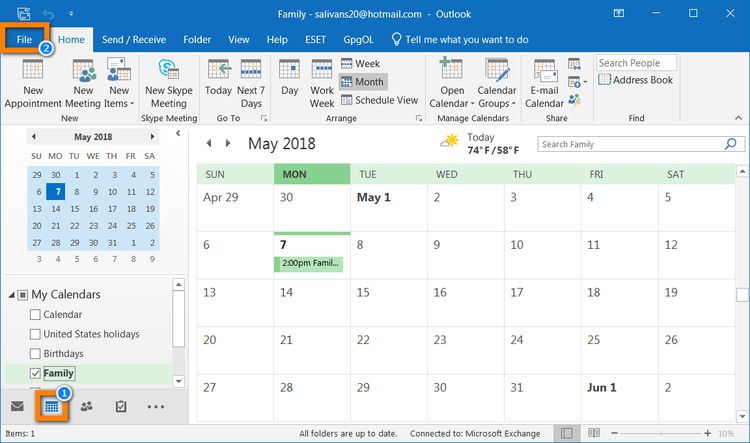
For Web Outlook users: If you log in to Outlook via Outlook.com, take this route: click on the Calendar tab on the left-side pane, then on the Settings icon in the top right corner > View all Outlook settings > Shared calendars > Publish a calendar. Choose the calendar you want to download from the list. Click on the ICS link and choose to Download. Don’t forget to Reset links if you want to export another calendar. -
Now choose Save Calendar.
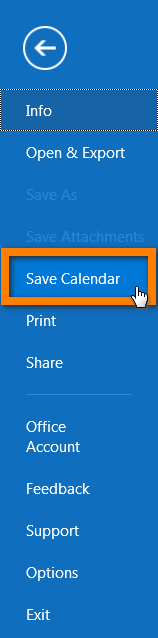
-
To export Outlook calendar, choose the destination folder on your computer and click on Save.
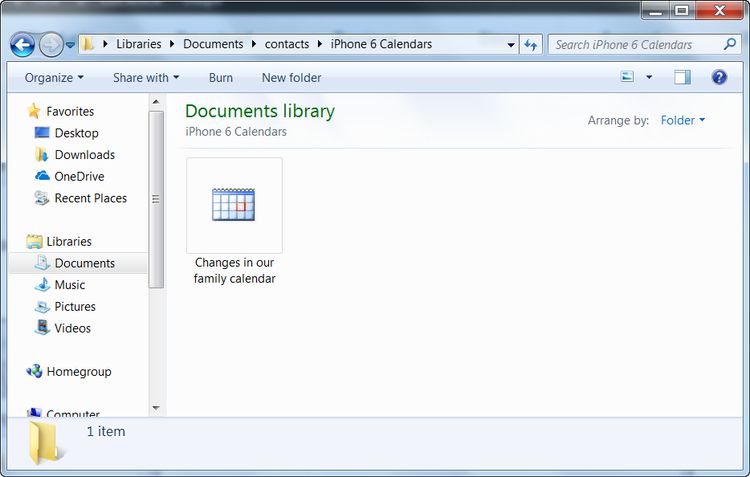
Add Outlook calendar to iPhone
And now we need to import Outlook calendar that we’ve just saved to the PC to your Apple device. Almost there!
-
Download CopyTrans Contacts from the following page:
Manage calendars with CopyTrans Contacts -
Run CopyTrans Contacts and connect your iPhone to the PC. You will see a loading icon: the program is retrieving all your contacts, messages, calendars, and notes. Wait until the loading is finished, then click on the Calendar icon on the left-hand pane of the main program window.
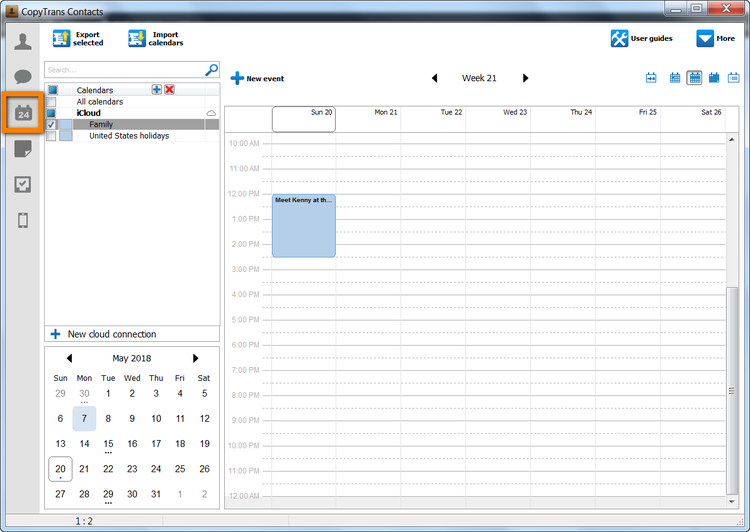
-
Next, click on the Import calendars button and then click on From a file to choose the saved Outlook calendar.
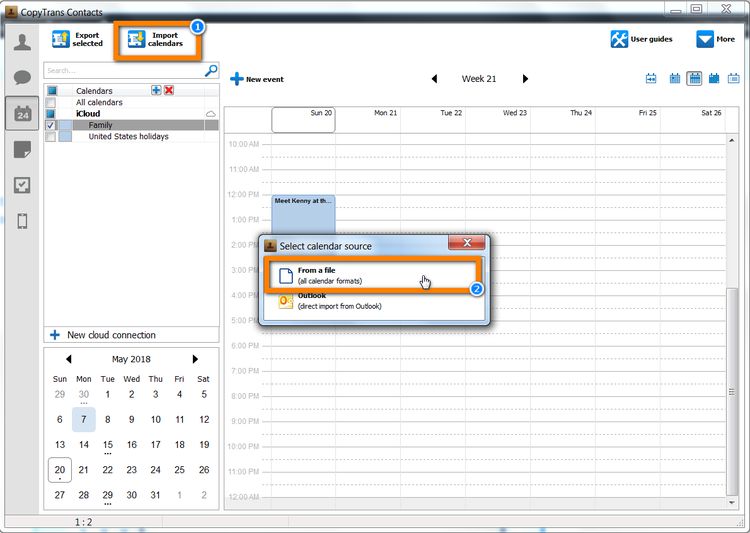
-
Select your previously saved calendar and click Open.
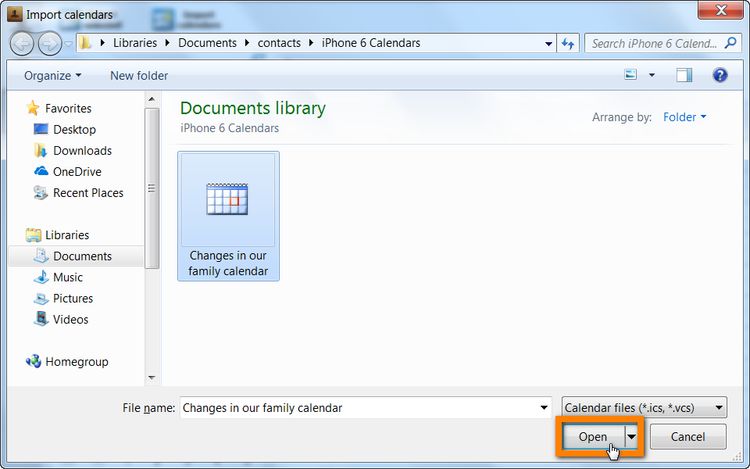
-
Your Outlook calendar will now be transferred to your iPhone as a separate calendar!
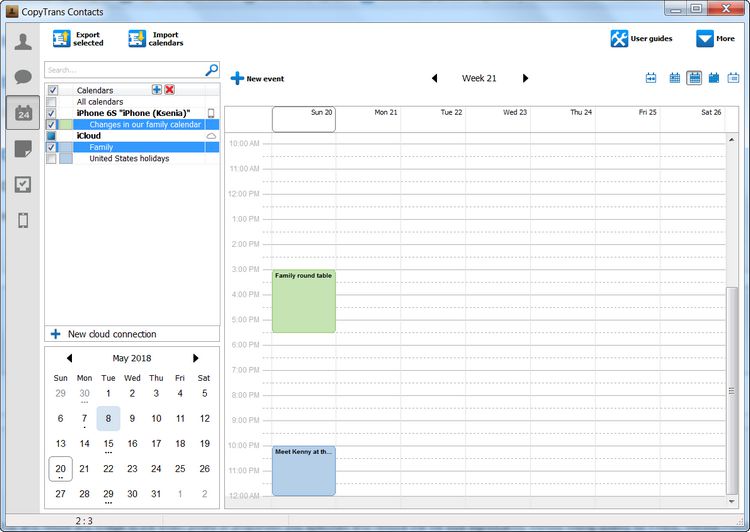
Outlook calendar not syncing with iPhone
I’ve compiled a list of quick fixes that will hopefully help you with the Outlook calendar not syncing with iPhone issue.
1. Check if Outlook calendar is displayed among other calendars
Open the Apple Calendar app, click on Calendars at the bottom, and check if your Outlook calendars are ticked to be displayed.
2. Make sure that the Airplane mode and Low Power mode are not enabled
Background sync won’t work if these are on. Turn these modes off and see how it goes.
3. Check if the calendar sync is enabled in calendar settings
Go to Settings > Calendar > Accounts > Outlook and make sure that the Calendars toggle is on.
4. Change new data Settings for Outlook
By default, newly added accounts are set to fetch new data, i.e. check for and download new data in pre-set time intervals rather than get new data as soon as it’s available on Outlook servers (the so-called Push option). It is possible to switch from one to another. Go to Settings > Calendar > Accounts > Fetch New Data > Outlook > switch to Push.
5. Allow calendars to use cellular data
If you mostly use mobile data, check if calendars have access to it. Go to Settings > Mobile data > toggle Calendar on. Alternatively, switch to Wi-Fi connection since data syncing can be delayed when your iPhone is on a cellular connection.
6. Remove and re-add the account
Go to Settings > Calendar > Accounts > delete your Outlook account. Restart your iPhone and navigate once again to Settings > Calendar. Then click Add account. Choose Outlook from the list and enter your account credentials. Choose what types of data you want to transfer from your Outlook account to your iPhone and click Save. That should do the trick.
✔️ If none of them worked out, please refer to the first part of this tutorial.
How to unsync Outlook calendar from iPhone
To unsync Outlook calendar iPhone, navigate to Settings > Calendar > Accounts > Delete account. Please mind that deleting your account will remove its calendars, reminders, and notes from your device.